Wiki Swiss Tool: Difference between revisions
(Updated to 1.06 to fix a bug with adding new templates to the drop down multi use template button.) |
No edit summary |
||
| Line 1: | Line 1: | ||
{{Related|Page Templates|Naming Conventions|Wiki Swiss Tool/Page Templates{{!}}Update Template Files|Plugins}} | |||
{|border=0 cellpadding=8 align=right | {|border=0 cellpadding=8 align=right | ||
|-valign=top | |-valign=top | ||
Revision as of 16:02, 13 July 2009
Related topics: Page Templates, Naming Conventions, Update Template Files, Plugins
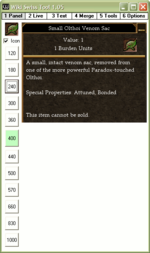
|
Last Updated: July 13th, 2009 - Download
The Wiki Swiss Tool is a stand alone program that provides a number of functions that assist in creating wiki content including cropping images, making icons, template pasting, text formatting and clipboard functions. The tool is intended to remove or minimize repetitive tasks, allowing you to spend more time contributing new content. If you have suggestions, comments, or bug reports, you can post them here. New features will be gladly added on request.
Installing
You do not need to install this program, simply download the zip file, unzip it wherever you like. By default, all image files created will be saved in the Images folder, you can set a different save location for each image type by clicking on the Options tab.
To uninstall simply delete the folder (remove your images if you want to keep those). To install an updated version download the new zip and just copy Wiki Swiss Tool.exe to replace the old one, this will preserve any options or templates you may have changed.
General templates have been provided, there is a text file for each template so you can change/add templates to suit your needs/tastes. You can easily update the text of all templates at any time, directions are here.
- Wiki Swiss Tool.zip 1.06 - Updated July 13th, 2009
- Wiki Swiss Tool.zip 1.05 - Updated July 10th, 2009 (Because of significant changes in 1.5 you should not install this over a previous version, just place it into a new folder.)
- Wiki Swiss Tool.zip 1.04 - Updated August 22nd, 2008
User Interface
Each group of functions is accessed by clicking the tab at the top or by pressing the number key for that tab (for example press 2 to access the Live Shot functions). Many times an additional function is accessed by right clicking something. For example the templates provide a secondary template by right clicking. On the expanded clipboard right clicking allows you to set the text (left clicking copies the text that has been stored).
If you don't like having to tab back and forth you can open more than once instance of the program and just leave each one on a particular tab.
Stats Panel
This section is one of the workhorses of this tool, it lets you quickly and simply save the stats panel and icon for an in game item.
- While in game (windowed or fullscreen), press ALT + PRT SCR (both at the same time). This captures an image to the clipboard of just AC (if you don't press ALT the capture will be of your entire desktop).
- Click the Panel tab or press 1 (if not already in Panel mode), then left click the button marked with the pixel height of the panel you wish to capture. If you're uncertain how high the panel is, you can right click any of the buttons for a preview.
- Alternatively you can use in game screen shots, though the quality will generally be lower (more artifacts). Be sure to check the Full Screen option (in the Options section), and just drag and drop the .jpg file (screen shots are saved by default to the Asheron's Call folder in My Documents) onto one of the buttons on the left side. For example to extract an icon and a panel 300 pixels high, drop the file onto the button marked 300.
- An input dialog will open asking you to name the file. Type the name and press enter/return or click OK. In the Options section you can specify a prefix, a suffix, and what type of file to save as (bmp, gif, jpg, or png). You can also specify the quality of compression for jpgs, ranging from 1 to 100% (75-90% provides a good compromise between size and image quality). By default there is no suffix or prefix for stats panel images and they are saved as jpgs at 75%.
- There is a check box labeled Icon in the upper left corner, if checked the icon will be extracted from the image and saved as well. By default icons have "Icon" as a suffix and are saved as pngs, unless changed in the Options section. For panels without an icon, such as for creatures, simply uncheck the Icon box and no file will be saved.
- If you don't see the size you want on any of the buttons, hold SHIFT and right click one of the buttons (any). It will ask you the height of your panel. Now left click the newly captioned button again for the new size. If you regularly use sizes not listed, you can permanently change the buttons.
Note: for users of an OS other than Windows XP, you may need to adjust the icon location if using windowed mode.
Live Shots
This section allows you to quickly crop an image of a particular size. This is most commonly used in gathering in game captures of items, creatures, and locations.
- While in game (windowed or fullscreen), press ALT + PRT SCR (both at the same time). This captures an image to the clipboard of just AC (if you don't press ALT the capture will be of your entire desktop).
- Click on the Live tab or press 2 (if not already in Live mode), then press the button on the left that has the dimensions you want for your image. For example, if it is a creature, press the button marked 300 400. If it is of an item or NPC, press the button marked 200 300.
- Alternatively you can use in game screen shots, though the quality will generally be lower (more artifacts). Be sure to check the Full Screen option (in the Options section), and just drag and drop the .jpg file (screenshots are saved by default to the Asheron's Call folder in My Documents) onto one of the buttons on the left side. For example to crop an image 300x400pixels, drop the file onto the button marked 300 400.
- The screen capture will appear, if you move the mouse across the image you will see a dotted line box that is the size the cropped image will be. Center the box over your target then left click.
- An input dialog will open asking you for the name of the file. Type the name and press enter. In the Options section you can specify a prefix, a suffix, and what type of file to save as (bmp, gif, jpg, or png). You can also specify the quality of compression for jpgs, ranging from 1 to 100% (90% provides a good compromise between size and image quality). By default the suffix "Live" is added to the name you entered.
- If you don't see the size you want on any of the buttons, hold SHIFT and right click one of the buttons (any). It will ask you the width and height of your custom crop. Now left click the newly captioned button again for the new crop size. If you regularly use sizes not listed, you can permanently change the buttons.
Template Text
Accessed by pressing the Text tab or pressing 3, this is a simple but very useful function. The wiki code for templates is stored in individual text files in the Templates folder. When pressed each button will copy the text for that template onto the clipboard. Then just paste the text into the Wiki Edit box then fill in the details (right click then paste, or CTL + V). Some buttons have an alternate template if you right click the button instead of left clicking. For example, left clicking the Creature button gives you the standard horizontal template. Right click and the vertical template is given. Or left click NPC for quest and crafter NPCs, and right click for shopkeepers.
Little used templates were added in ver. 1.05 and are accessed via a drop down menu next to the Reload button. Selecting a template or formatting function from the drop down menu will both load the template/perform the function as well as change the Reload button to it. This means if you use it once just use the menu, but if you will use it again you can just click the button each time instead of having to use the drop down menu every time.
Because all templates are stored as text files in the Templates folder you can readily change any of them to better suit your needs. If you make a change, click the Reload button in the lower right corner to load the changes (the template files are normally loaded when the program starts). You can also add or remove templates by indicating the name to display on the button and the file name in the settings file. You can also add more templates to the drop down menu for little used templates.
Expanded Templates and Formatting
New Feature - (version 1.05)
Infrequently used templates and formatting functions can be access via the drop down menu on the right of the Reload button on the Text tab. Templates will simply load the blank template into the clipboard ready to be pasted while functions require text to be sitting in the clipboard which will then be formatted and will replace the clipboard text ready to be pasted.
Any time an item from the drop down menu is selected that action will be performed, however it will also change the Reload button to now perform that action. This means you can just click the button instead of having to use the menu every time when repeating.
Add Expanded Template
Additional templates can be added (or any chunk of text you use often) by selecting the Add Expanded Template option from the drop down menu (have the text/template already copied to the clipboard when you do this). A dialog will ask for a file name and a name to display on the button. The text will be saved as a file in the templates folder if you need to edit it later on. You can also manually edit the names/locations in the settings file.
Custom Format
This function allows you to specify a prefix, a suffix, or both to append to text in the clipboard. Select from the drop down menu, you'll be asked to specify the prefix and suffix (leave blank for none). Now the button will format the clipboard text each time pressed. To change the suffix or prefix, select from the menu again.
Total Damage
For extremely high health objects such as doors, towers, walls or creatures you can calculate an approximate health by starting a log before the fight (or copy the text from in game if it doesn't overflow). Then copy the text of the file and select "Total Damage" from the drop down menu. This will parse all damage you have done and add them into a total and put it into the clipboard ready to be pasted. Regeneration can cause the reported total to be higher than the actual health. This will work with text copied directly from the game and with logged text.
Format Text
Accessed by pressing the Text tab or pressing 3, this tool allows you to format text by adding wiki formatting to whatever is currently in the Clipboard. Right clicking for some will have an alternate formatting operation.
- Copy the base text (right click then copy, or CTL + C).
- Left click the button for the formatting operation you need:
- Dialog - This will add font coloring and breaks to in game dialog. This may be fixed in a future version but currently it only works for speech (darkgoldenrod) and interactions (green). If you want a different color, you can still use this to add the wiki code, then just change the color. Also, you may need to copy the text into a wiki text box first, then recopy it and then click the Dialog format button. Right clicking will format with cornflower blue (magic).
- Wiki Link (Previously "Spells") - This function was changed in ver. 1.05 due to template changes that now hotlink spells instead of listing descriptions on individual pages. Now this function will wikilink (enclose in double brackets) all items in a comma delimited list. For example, copying "Atlan's Alacrity, Moderate Staff Aptitude, Honed Control" then clicking Spells will result in "[[Atlan's Alacrity]], [[Moderate Staff Aptitude]], [[Honed Control]]." This is useful in updating old pages to the new style. Right click for the alternate, bulleted wiki links. This will take a list of items separated by either line breaks or commas and convert them into a bulleted list of wiki links.
- Image - This will format a name to be displayed as an image link, useful for adding a panel to a talk page. For example, "Golden Key" becomes "[[File:Golden Key.jpg]]". Right click for the alternate, an icon link. For example, "Golden Key" becomes "{{Icon|Golden Key}}".
- Redirect - This just adds redirect code, and is useful in making icon pages. For example if you copy the text "Swamp Stone" then click Redirect, you will now have "#Redirect [[Swamp Stone]]". Right click for the alternate, a category tag format ([[Category:Text]]).
Expanded Clipboard
Accessed by pressing the Text tab or pressing 3. Sometimes it's useful to have several chunks of text or images available for pasting. To set a chunk of text or an image, copy the text/image then right click on any of the eight buttons, click Yes or hit return to set the text/image. The first few letters of the copied text will now caption the button or a snippet from the middle of the image will be shown to help you remember which button is which. Now anytime you left click that button, it will copy the original text/image onto the clipboard, ready to be pasted.
Icon Merge
Accessed by pressing the Merge tab or pressing 4. Most people won't need these functions, but this section allows you to create new icons or reproduce icons from in game (this is ideal for items that are either very hard to obtain, or no longer available). This section is still being actively developed, so UI interactions may change in future versions.
Several backgrounds are already shown, drag and drop an image file onto a background to create a new icon. Pure white areas will be transparent when they are combined. Use the drop down box at the bottom to add edge effects.
The gray boxes in the middle can be used to combine more than two images. First drag and drop one of the backdrops onto a gray middle box (if you have a new background image you've created, drag the file onto it). Then add as many more images as desired. Double click when done to get a save dialog. Use the edge effects dialog to add effects during any of the image adds (switch back to None when no effect is wanted). Remember that any pure white areas will be transparent, if you have a pure white area that you want to show up, replace it with near white (eg RGB 254,254,254). Note that dragging and dropping a background tile (any of the non-gray tiles) will replace the image, hold shift while dragging and dropping if you want to combine or merge them.
Tools
Accessed by pressing the Tools tab or pressing 5.
Buffed Armor
This a buffed armor calculator that is useful for calculating the protection words (average, excellent, etc) and buffed values for a piece of armor or a shield. Begin by entering the AL in the top box, use tab to jump to the next box and enter the impenetrability value (for example 220 for Brogard's Defiance), then the base values for the seven damage types. Click the Wiki Code button for pastable text to replace that section in the Armor or Shield template. (The first armor value line will need to be changed manually since it is repeated and there is unrelated information on the lines in between.) This just saves some typing time and is useful if you don't have the item to wield or cannot meet the reqs to wield.
Level XP
This is just a simple calculator that lets you see what percent an xp reward is for a particular level. (You can also quickly find out the xp required for a particular level). Adjust the level using the up and down arrows or by replacing the text number with a new one. The top left box is the xp reward, which you can change, the lower left box is the amount of xp for that level. The percent calculation will automatically adjust whenever the reward or level values change. (The arrows make it easier to step through levels to try to guess where the level might max, when you find a nice round %).
Update Templates
New Feature - (version 1.05)
Because each template is saved as an individual text file, it is easy to make small changes if you wish. However it hasn't been easy to keep your templates up to date as changes are made to them on the wiki. Now you can update all your templates to reflect the most current version on the wiki easily.
- Go to Wiki Swiss Tool/Page Templates and copy all text on the page (you can use CTRL + A then CTRL + C to easily copy everything.
- Click the Update Templates button on the Tools tab and it will automatically update your templates by parsing through the text you copied and updating each individual template.
Spawn Maps
New Feature - (version 1.05)
A Spawn Map is a png image that is transparent except for red pixels showing locations where a particular spawn has been reported via Mob Tracker. This image is overlaid on a base map of Dereth that is shared across all spawn maps.
The first time you create a new spawn map or update an old spawn map there are a number of steps to take:
First Time
- The Viewer utility is located in the Mob Viewer plugin folder if you have it installed or download it, MobSpawnViewer.exe.
- Run the Viewer and set the zoom level to 50. Press ALT + PRT SCR to get a screen shot of just the program window. Paste this image into an image editor and save it as a bitmap named "Spawn Map Comparison.bmp" and place it in the same location (folder) as Wiki Swiss Tool.exe. The reason you create your own comparison map is the window borders will vary by OS and the Viewer may change its map if new land masses are added. It's also a large file and must be lossless.
- Open the bitmap comparison file and find the coordinates of the first pixel of the map itself, e.g., in Windows XP the coordinates are probably 4, 58.
- Open "Wiki Swiss Tool.ini" (located in the same folder where you saved the comparison file) with a text editor and in the [[SpawnMap]] section change the values for X and Y to the coordinates you observed in your own comparison bitmap. Save and close, close and restart Wiki Swiss Tool if it is running.
Create Spawn Map
- Click "Get List" and wait for it to load then select the creature from the drop down list.
- A highly detailed spawn map will appear, press ALT + PRT SCR to capture a screen shot of the program to the clipboard.
- In Wiki Swiss Tool go to the Tools tab and press "Create Spawn Map" and a preview of the map will appear below the button. If there are no red dots anywhere except perhaps along the very left edge or in the middle (the Inner Sea) it means that the creature only spawns in dungeons and you may not want to make a spawn map for this creature.
- A dialog will open asking for the name of the creature. If doing a lot of these, you can tab back to the Viewer window and press CTRL + C to copy the name, then tab back to the Swiss Tool and CTRL + V to paste. Use the exact name of the creature as it appears in game. This will save a png file in the same location as your panel (stats) images are saved. The resulting image is a filtered version that is smaller and the graduated spawn indications (more intense = more reports) are converted to an ungraduated display that is more visible at small resolutions and allows low spawn creatures like rare spawns to be clearly visible.
- Once the file is saved you'll need to convert all white pixels to transparent pixels. You can use the free program GIMP, Layer>>Transparency>>Color to Alpha, click the color bar if it's not already white and change HTML notation to "ffffff" and OK, click OK, save the file and then upload it to the Wiki, tag it with [[Category:Spawn Map]].
- You can now use the map on a page. For example if you had made a map for Dual Fragments, place {{Spawn Map|Dual Fragment}} on the page. Note that if no image exists the Image link will display as red text on top of the base map.
Options
Accessed by pressing the Options tab or pressing 6.
- Autoname - When checked saving files no longer asks for a name, it automatically generates a time stamp name and saves the file. This is mainly useful when you are capturing a lot of shots quickly while in game and you don't want to have to stop to name them. You can then go back later and name them. Note that you can also use the Expanded clipboard to temporarily store up to 8 screenshots (right click to store something, left click to recopy the stored item).
- Autocopy File Name - When checked this will automatically copy the file name to the clipboard anytime an image is saved. This is primarily useful in saving a little time when uploading images (at least in Firefox typing part of the file name will bring up a list of files in the upload browse dialog, now you can just hit CTL + V instead of searching through the list for the file you just saved.
- Transparent Window - Makes window see through. You can adjust the degree of transparency by opening Wiki Swiss Tool.ini with a text editor and changing the Opacity Value under the General section to a number between 0 and 255, the lower the number the more transparent the window will be.
- Always On Top - The window will always be on top, no matter which window has the focus.
- Display Tooltips - If unchecked, popup tool tips will not be displayed.
- Icon Position - For users of an OS other than Windows XP, you may need to adjust the icon location if using windowed mode. This is because the window borders vary slightly from OS to OS and this causes the icon to be in a slightly different location as well. You can easily customize this location by going to the Options section, make sure Windowed Mode is checked. Capture a sample screen shot (ALT + PRT SCR) while in game. Then press the button marked "Train Icon Location." The upper right corner of the screen shot will appear, move the mouse over the image and move the red box until it is exactly covering the icon (a preview window in the lower left corner will show a zoomed view that makes it easier to line up the edges precisely.) Once the red box is exactly covering the icon, left click once. Now the icon should extract correctly whenever using windowed mode. (Whenever using full screen shots, or AC created screenshots, be sure to check Full Screen instead of Windowed).
- Image Settings - You can specify the type, prefix, suffix, and save location for each of the three image types, icons, stats panels, and live shots. GIF support will likely be added in the next release. JPG quality can be specified (from 1 to 100%). The higher the number, the larger the file and the less compression used (fewer visible artifacts). If default path is checked, the images will be saved to the Images folder in the same location as this program. If unchecked images will be saved to the custom path you put (make sure the location is valid).
Settings File
Application settings are saved to a text editable file named Wiki Swiss Tool.ini, located in the same location as the exe. There are a number of settings you may find useful to manually edit.
Each button in the templates section is configured here, you can specify a name, back color (6 digit Hex in RGB format, see here for more info).
The path should either be a valid path to the file, for example "C:\Temp\Template.txt". Or if you store your templates in the default location, the folder named Templates located where the program is at, put the word "Default" then the name of the file. For example, "Default Template.txt".
Expanded Templates are optional and are loaded onto a single button (the Reload button on the Text tab) using a drop down menu. Selecting one will cause the Reload button to change into a button for the template selected (the first time it is chosen from the drop down menu it will automatically perform that action. Create as many additional templates as you want, just update the "NumberofExpandedTemplates" and a pair of incremented values for the new template. Note that these don't have to be just page templates, they can be for any chunk of text you use on occasion. Note that you can also use the Add Expanded Template dialog (also from the drop down menu) to add one without messing with the settings file.
Although you can reconfigure dimension buttons while in use (SHIFT + Right Click on a button), you can permanently change a dimension in the settings file. For example, if you don't like the 120 pixel height of the first button and want it to be 140 pixels high instead, in the [StatsPanelDimensions] section change 1=120 to 1=140.
Change Log
Version 1.01
- 2008-06-29
- Initial Release
Version 1.02
- 2008-07-17
Fixed:
- Dialog now opens properly for custom size on Panel.
- Able to copy multiline dialog text and lines break correctly (no longer need to paste in edit box and recopy first).
- When in windowed mode, if icon from ID panel doesn't match up correctly (for example with Vista), now able to customize the icon location in the Options section.
- Edge effects now work correctly for multiple image icon construction.
Added:
- Able to drag and drop in game AC screen captures (found in Asheron's Call folder in My Documents, for example ScreenShot00003.jpg). Can extract a stats panel and icon or crop a live shot. Drop file onto the button you'd normally press. For example, if you are going to crop a 200x300 live shot, open the Live section and drop your jpg file onto the 200 300 button and the screen shot will appear with the crop box ready to go at 200x300 pixels.
- The expanded clipboard now supports images as well as text. A small snippet from the middle of the image will appear on the button.
- A percent of level calculator added. Located in the Options section. Allows a quick percent of level calculation given level and xp reward.
- Option to automatically copy the file name onto the clipboard after saving a file (making it easier to find the file in the upload browse dialog).
- More spells to the descriptions formatting, many more need to be added though.
- Right clicking Redirect format button now formats with [[Category:Text]].
Version 1.03
- 2008-07-17
Fixed:
- Corrected minor bug with new windowed/fullscreen selection section.
Version 1.04
- 2008-8-22
Fixed:
- Composite icons now correctly save as 32x32 instead of 480x480.
Added:
- Tools tab added for misc functions and calculators (more to be added in the future). The tools tab is now hotkey 5, and Options has been moved to 6.
- Backgrounds for spell icons added for I to VII and self icon.
- Many more spell descriptions added, including most I to VI spells, self other and vuln.
- When using composite icon squares (gray squares in the middle of the Merge tab), dragging and dropping other background tiles would always replace the image before, now holding the SHIFT key while doing so will merge (combine the two). Currently the only image this would be useful for is the Self Icon. Files dropped will always merge.
- Right clicking the Spells button in the Format Text section on the Text tab now places all comma delimited items into Wiki link brackets (if a single item places that item in brackets). For example copying "Brilliance, Concentration" then right clicking Spells gives "[[Brilliance]], [[Concentration]]" and can be used in a variety of contexts.
- A buffed armor calculator added to Tools tab. Useful for calculating the protection words (average, excellent, etc) and buffed values. Begin by entering the AL in the top box, use tab to jump to the next box and enter the impenetrability value (for example 220 for Brogard's Defiance), then the base values for the seven damage types. Click the Wiki Code button for pastable text to replace that section in the Armor or Shield template. (The first armor value line will need to be changed manually since it is repeated and there is unrelated information on the lines in between.) This just saves some typing time and is useful if you don't have the item to wield or cannot meet the reqs to wield.
- The rounding of the % of level xp on the Tools tab changed from one decimal place to two in order to give greater confidence when looking for max out levels.
Version 1.05
- 2009-07-10
Fixed:
- Autoname file option only worked for the Stats panel, now works for the Live panel also.
- Option added to not save stats panel (so you can save only the icon if desired).
- Autocopy File Name will now be disabled anytime Autoname is turned on to allow multiple operations with the same image.
- Right clicking any Live Shot button now previews the same as right clicking a Panel button (enters free crop mode).
- Changed the dialog for replacing an item on the expanded clipboard from Yes/No to Ok/Cancel which now lets you hit ESC to cancel.
- In the settings panel, changing the file type for Live shots was tied to the wrong jpg quality box for disabling.
- Modified the autoname option so that unlikely but possible name collisions can no longer occur.
Added:
- Most templates have been significantly updated. Several new templates have also been added.
- The text of templates can now be easily updated with the most recent versions from the wiki itself. Copy the entire text of Wiki Swiss Tool/Page Templates then click the Update Templates button under the Tools tab.
- Level VIII spell icon added to merge section.
- Due to the template change that now wiki links spells instead of listing their descriptions on each item's page, the spell format function has been removed and replaced with a wiki links format function. This takes a list of comma delimited items and places them in wiki links (double brackets). This will be useful in updating old items to conform to the new style. The alternate function (right clicking) will take a line break or comma delimited list and convert it into a bulleted list of wiki links.
- Alternate template names now appear in popup tool tips when mouse hovers over a template button.
- A Free Crop button on the Live panel that allows you to crop an arbitrarily sized image (click Free Crop button at bottom, click on image where a corner of the crop should be, hold button and drag cursor to the desired size of the crop area, release mouse button to complete crop).
- Option to save the clipboard contents on exiting the program, these items will be reloaded the next time the program is run. This is useful if you often load the same items into the expanded clipboard, or if you need to stop working for a while and want to resume where you left off.
- Replaced the Reload button on the templates section of Text with a multi-use button. Use the drop down menu on the right side of the button to select any of a number of less frequently used templates, including the Reload function. Select the desired template/function from the list. Selecting from the menu performs the action, but for repeated use the multi-use button can be pressed to do the action again. You can easily add new templates or frequently used blocks of text using the Add Expanded Template from the drop down menu.
- A filter tool that creates a png Spawn Map for new creatures or to update an existing spawn map. See above for details. Transparency must be adjusted manually, this may be added in a future revision.
- A formatting tool that converts one or more sets of coordinates into a Template:Map Point or Template:Map Point Plus.
- Under the options tab you can now specify the program should always be on top, and can be transparent (adjust the transparency level by clicking the Alpha button next to it and setting the Opacity Value as a number between 1 and 255, the lower the number the more transparent it will be).
- For high health destructible items logged text can be converted to an approximate health (doesn't account for regeneration).
- Option added to the options panel to hide popup tool tips.
Version 1.06
- 2009-07-13
Fixed:
- A bug was inserting an extraneous space into the names of added templates, causing them not to load correctly the next time the program was run.